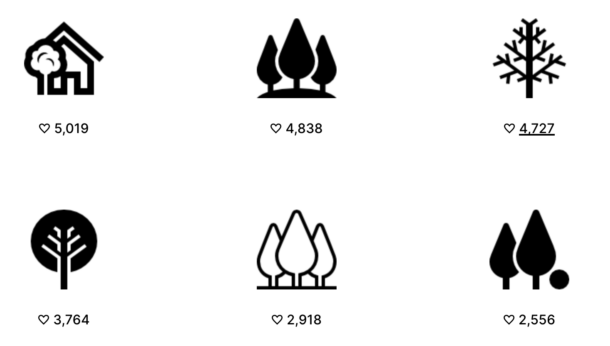Sometimes, every second counts and every second we spend fiddling with menus is a second wasted. We can waste a lot of time wading through context menus or navigating aimlessly through Windows.
I have assembled a list of 4 time saving tips to help you save time in the Windows OS.
1. Adjust your startup programs
Let’s start where it all begins: When your computer boots up, seemingly every program you install worms its way into activating alongside your PC. Some software, such as OneDrive, Adobe updater app or your antivirus, deserves that lofty status. Others don’t such as Cortana, the Windows digital assistant. And every program that leaps to life when Windows does delays your ability to use your system.
Fortunately it is easy to gain control over which services launch with Windows. To change the startup apps start the Settings app from the Windows start menu. In Settings, you can search for Startup Apps. From that you can toggle the app on or off to suit your needs.
2. Customize your Task bar
Launching a program that’s pinned to your Windows 10 taskbar is always faster than hunting it down in the Start menu or on your desktop. So populating your Taskbar with programs that you use frequently saves you time.
To pin a program to your Taskbar, simply right-click the program in the Start menu and select Pin to Taskbar option in the context menu that appears. You can also do this to a program's icon when it appears in the task bar after opening it.
3. Jump lists
Now that you have pinned your most-used programs to the Taskbar, you are ready to take advantage of the awesome feature known as Jump Lists.
When you right-click a program icon in your taskbar, most will reveal a pop-up list of your most recent open files for that program, or shortcuts to common tasks. It’s a great way to jump right back into a project without needing to hunt through folder after subfolder in the Windows File Explorer.
Better yet, if you know you’ll constantly return to a particular file or shortcut, you can pin it to the top of the jump list by mousing over its entry, then clicking the pin icon that appears all the way on the right. Any files you do it for will appear under a new “Pinned items” section at the top of the jump list. Simply click the pin icon for an entry again to remove it.
4. Keyboard Shortcuts
Keyboard shortcuts are wonderful for performing tasks much quicker than you can by clicking around menus with a mouse. If you’re a keyboard shortcut novice, here’s a sampling of some of the more useful ones:
- Crtl + C: Copy
- Ctrl + X: Cut
- Crtl + V: Paste
- Crtl + Z: Undo last action (these Crtl tips work with most software)
- Alt + Tab: Cycle through open programs
- Win + Tab: See all open program on a per-monitor basis, summon Windows Timeline
- Windows key: Open search
- Windows + E: Open File Explorer
- Windows + Print Screen: Takes a screenshot and saves it to your Pictures folder
- Windows + I: Open Windows Settings
- Crtl + Shift + Esc: Open Task Manager
- F5: Refresh the active window
If you want to see a full list of all Windows 10 keyboard shortcuts, check out
this cheat sheet on Microsoft's support site